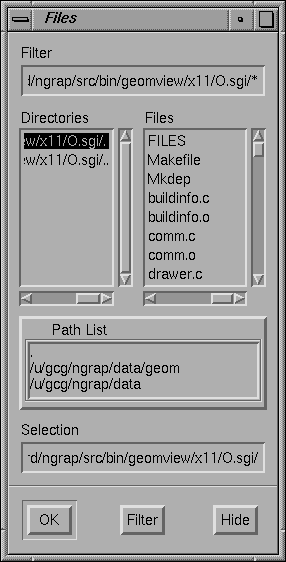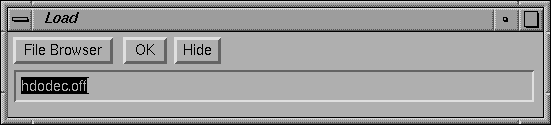To select a file, double-click on its name in the browser at upper right, or click on its name and press the <Enter> key, or type the file's name into the text box at the bottom of the browser and press <Enter>.
If the selected file contains OOGL geometric data, it will be added to the geomview Targets browser. If it contains GCL commands instead, the file will be interpreted. See GCL.
When the Files panel first appears, the directory selected in the directory browser is the current directory — the one from which you invoked Geomview. The file browser shows all the files in this directory, including ones that are not Geomview files. If you try to load a file that doesn't contain either an OOGL object or Geomview commands, Geomview will print out an error message.
The directory browser also lists a second and third directory in addition to the current directory. The second one, which ends in data/geom, is the Geomview example data directory. This contains a wide variety of sample objects. It also contains several subdirectories. In particular, the hyperbolic and spherical subdirectories have sample hyperbolic and spherical objects, respectively. Directory entries in the browser look just like file entries; to view a subdirectory, click on it.
The third directory shown in the directory browser, which ends in geom, contains several subdirectories with other Geomview files in them. These are used less frequently than the ones in the data/geom directory.
You can change the list of directories shown the Files
panel's directory browser by using the set-load-path command;
see (set-load-path ...).
load, geometry, new-geometry, and read
GCL commands allow you to load an object into Geomview;
See GCL. See (load ...). See (new-geometry ...). See (read ...).